Betrifft: ab orgAnice CRM 2008, 2010, 2012, ab MS SQL Server Express Edition 2008
Problem:
Nach der Installation der MS SQL Server Express Edition (im Rahmen der Installation von orgAnice CRM 2012 oder als einzelne Installation) ist der SQL Server nicht übers Netzwerk erreichbar.
Ursache:
Das Verhalten ist von Microsoft so beabsichtigt, der Zugriffs übers Netzwerk muss gesondert freigeschaltet werden (vgl. Microsoft-Dokumentationen Von SQL Server Express unterstützte Protokolle und Konfigurieren der Windows-Firewall für den SQL Server-Zugriff . Hier finden Sie auch weiterführende Informationen.)
Lösung:
Damit der SQL Server übers Netzwerk zu erreichen ist, müssen zwei Änderungen vorgenommen werden:
- Aktivierung der Netzwerkprotokolls TCP/IP (Default Port 1433) im SQL Server-Konfigurations-Manager
- Öffnen der Windows-Firewall
- für den SQL Server-Prozess selbst und
- für den UDP-Port 1434, der vom SQL Server Browser benötigt wird.
- Aktivierung von Netzwerkprotokollen
- Starten Sie über das Windows-Startmenü den „SQL Server-Konfigurations-Manager“.
- Erweitern Sie den Zweig „SQL Server-Netzwerkkonfiguration“ und wählen Sie „Protokolle für ‚SQLEXPRESS‘“
- Aktivieren Sie das Protokoll TCP/IP – (Rechte Maustaste – Aktivieren)
- Wechseln Sie zum Zweig „SQL Server-Dienste“
- Starten Sie den Dienst „SQL Server (SQLEXPRESS)“ neu (Rechte Maustaste – Neu starten)
- Stellen Sie sicher, dass der Startmodus der Dienste „SQL Server (SQLEXPRESS)“ und „SQL Server Browser“ auf „Automatisch“ eingestellt ist. Falls nicht, passen Sie diese Eigenschaft an:
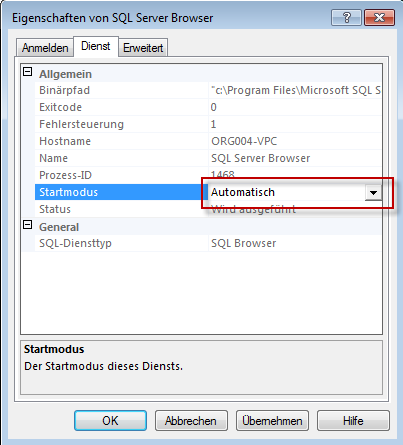
2. Einstellungen der Windows-Firewall
- Starten Sie über das Windows-Startmenü die „Windows-Firewall mit erweiterter Sicherheit“.
- Regel für den Zugriff auf den SQL Server-Prozess hinzufügen:
- Klicken Sie mit der rechten Maustaste auf „Eingehende Regeln“ und wählen Sie den Eintrag „Neue Regel„.
- Schritt „Regeltyp„: Wählen Sie die Option „Programm“ und klicken Sie auf „Weiter„.
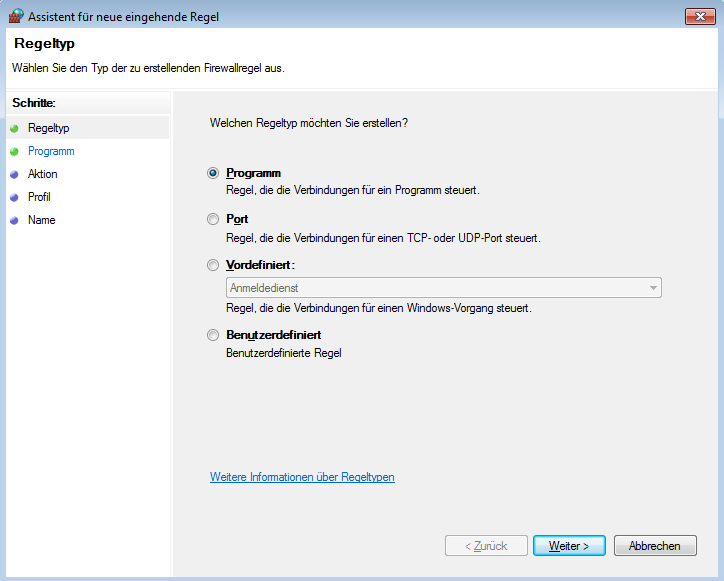
iii. Schritt „Programm„: Klicken Sie auf „Durchsuchen…“ und wählen Sie den Pfad zur Datei sqlservr.exe. Die Anwendung befindet sich bei einer Standardinstallation unter:
%ProgramFiles%\Microsoft SQL Server\MSSQL10_50.SQLEXPRESS\MSSQL\Binn\sqlservr.exe

Klicken Sie auf „Weiter„.
iv. Schritt „Aktion„: Lassen Sie die Standardoption „Verbindung zulassen“ aktiviert. Klicken Sie auf „Weiter„.
v. Schritt „Profil„: Lassen Sie die Standardoptionen (Domäne, Privat und Öffentlich) aktiviert. Klicken Sie auf „Weiter„.
vi. Schritt „Name“: Vergeben Sie einen Namen für die Firewall-Regel, bspw. „SQL Server Express„. Klicken Sie auf „Fertig stellen„.
vii. SQL-Server Browser
c. Regel für den Zugriff auf den UDP-Port 1434 hinzufügen:
- Klicken Sie mit der rechten Maustaste auf „Eingehende Regeln“ und wählen Sie den Eintrag „Neue Regel„.
- Schritt „Regeltyp„: Wählen Sie die Option „Port“ und klicken Sie auf „Weiter„.
- Schritt „Protokoll und Ports„: Stellen Sie „UDP“ ein und tragen Sie als „Bestimmte lokale Ports“ 1434 ein:
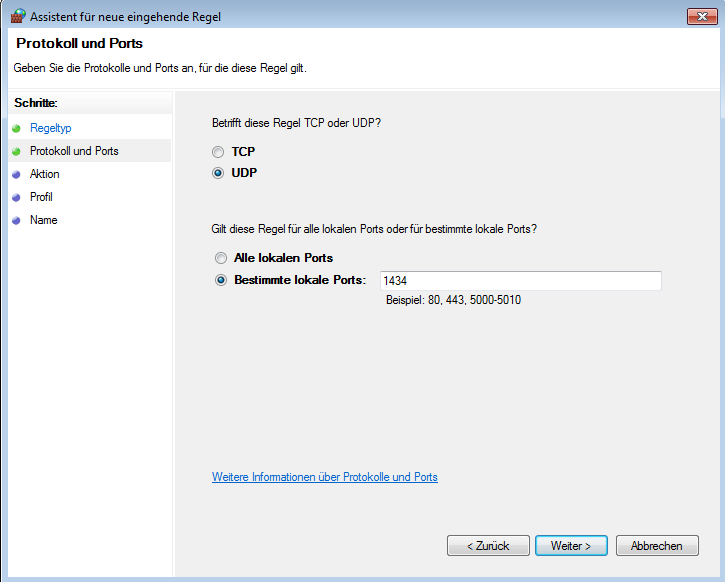
Klicken Sie auf „Weiter„.
iv. Schritt „Aktion„: Lassen Sie die Standardoption „Verbindung zulassen“ aktiviert. Klicken Sie auf „Weiter„.
v. Schritt „Profil„: Lassen Sie die Standardoptionen (Domäne, Privat und Öffentlich) aktiviert. Klicken Sie auf „Weiter„.
vi. Schritt „Name„: Vergeben Sie einen Namen für die Firewall-Regel, bspw. „SQL Server Browser„. Klicken Sie auf „Fertig stellen„.
Was this helpful?
3 / 0